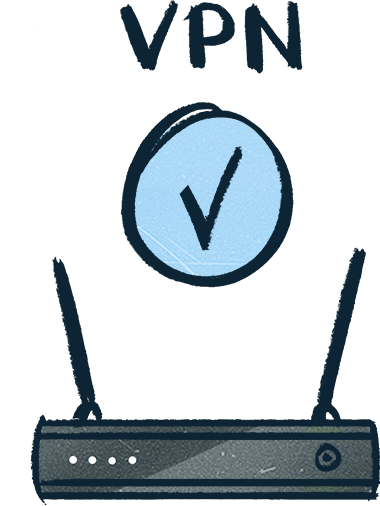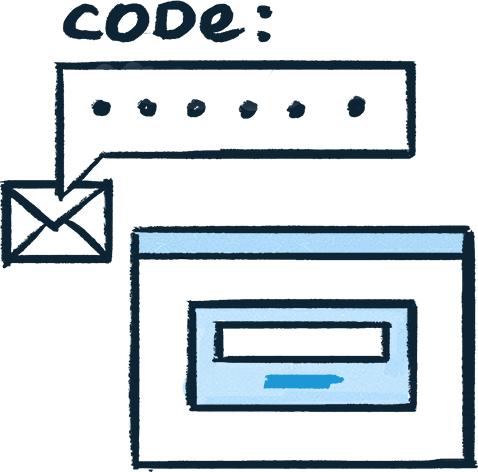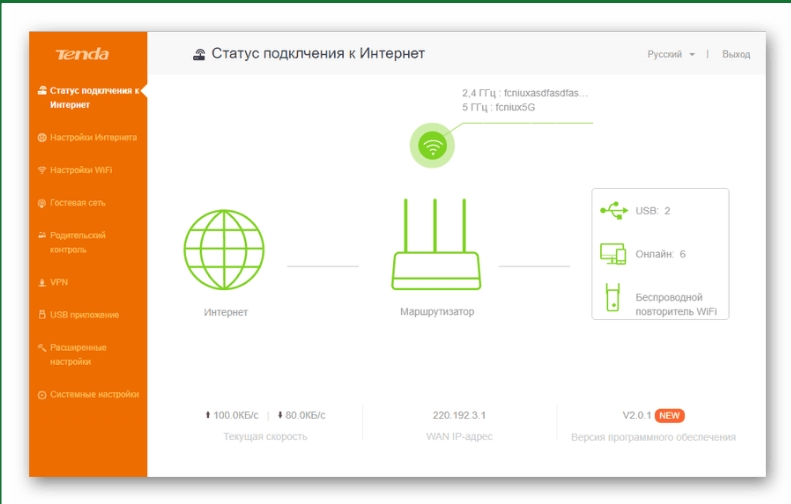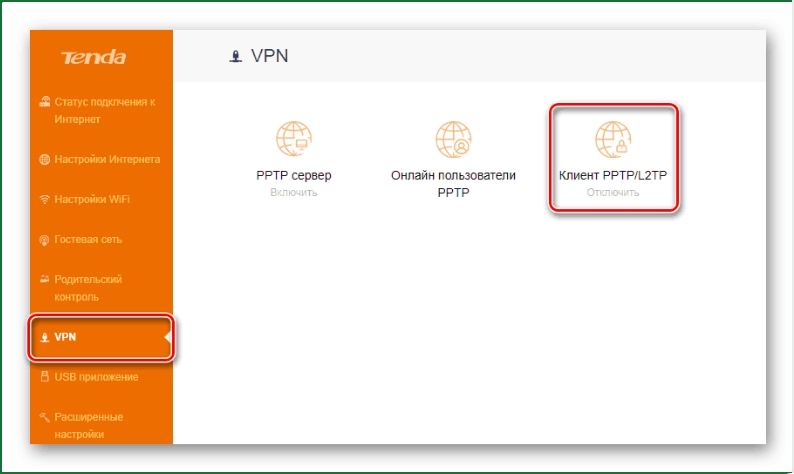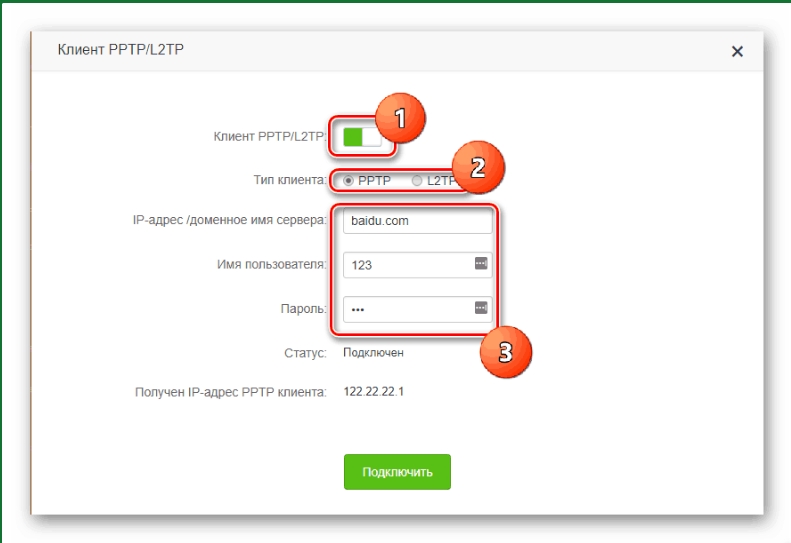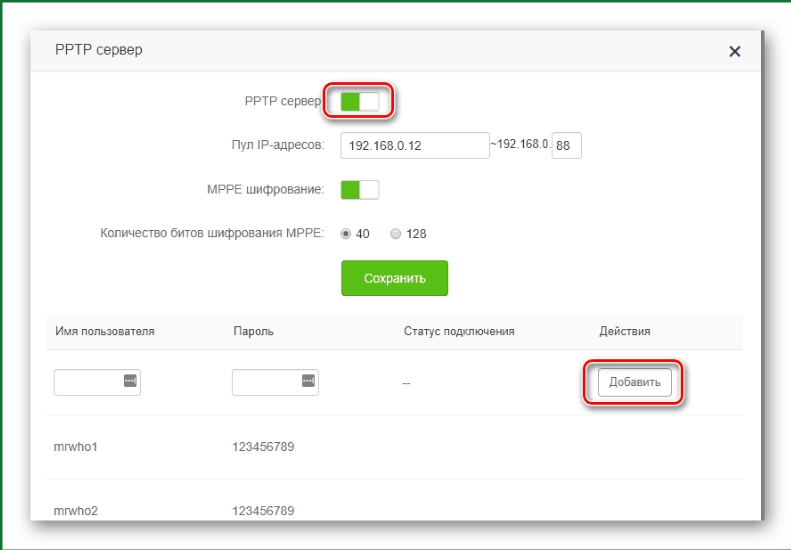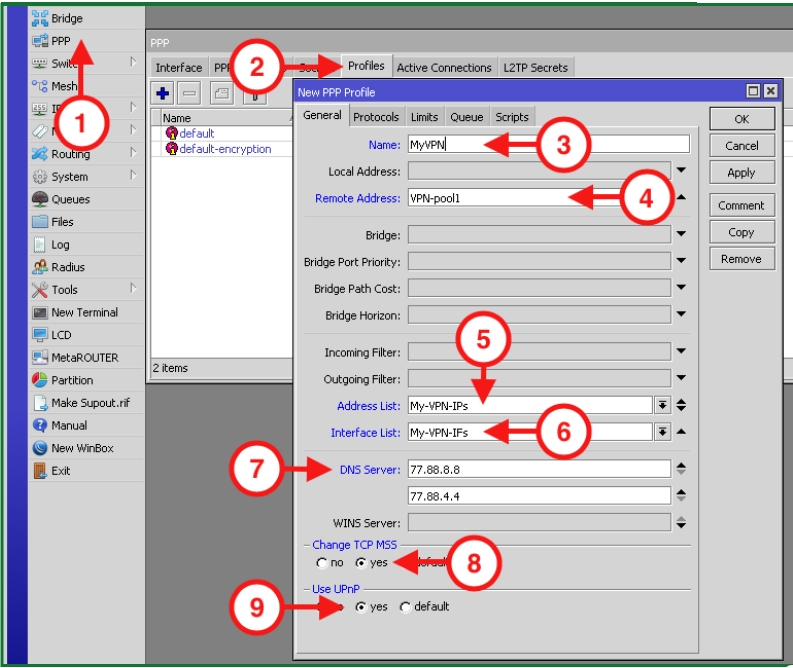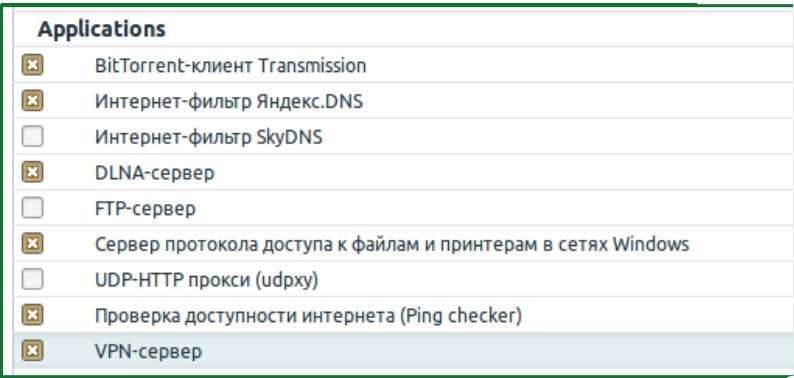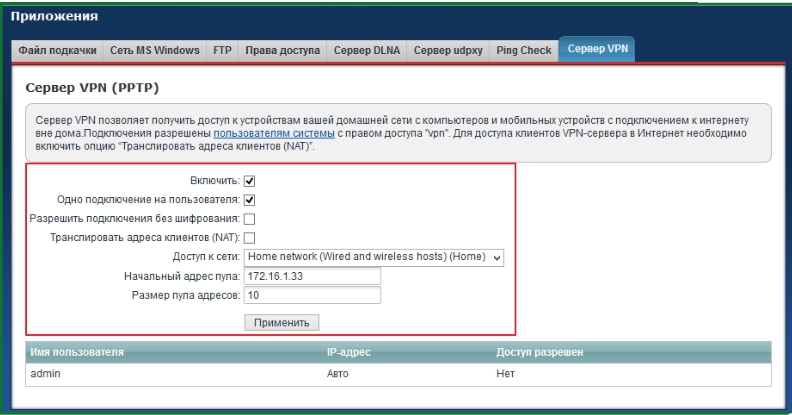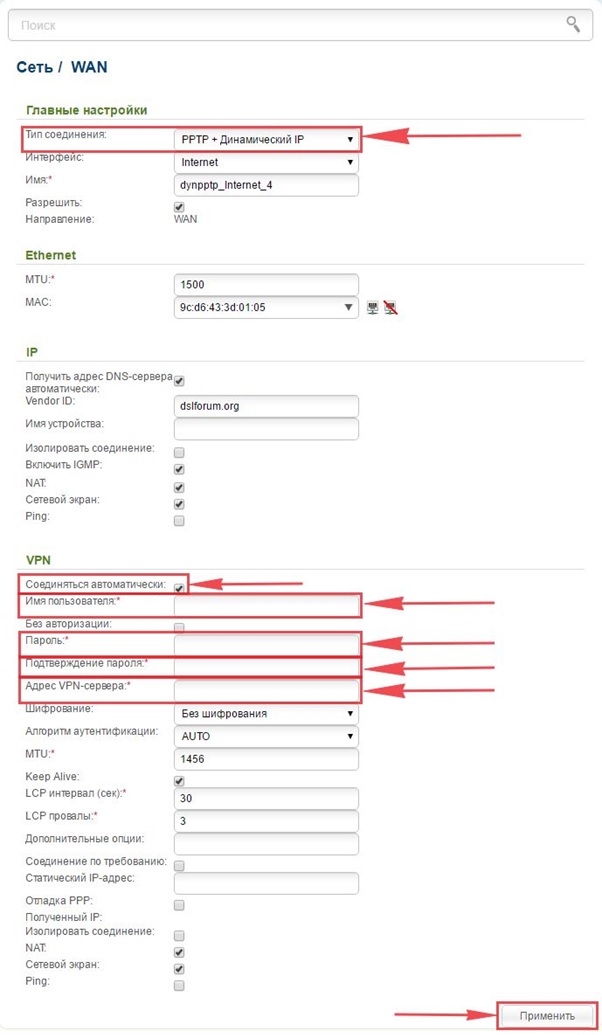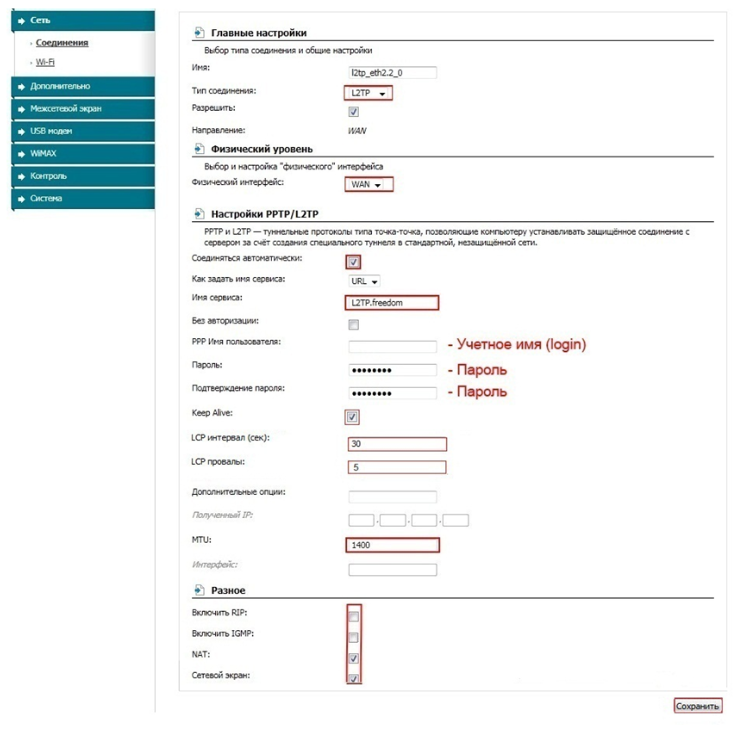Эта инструкция поможет вам настроить VPN-соединение на роутере Asus с базовой общей прошивкой, используя протоколы OpenVPN и PPTP.
Большинство роутеров компании Asus подготовлены к работе с VPN уже «из коробки», ничего дополнительного с прошивкой делать не придется. Достаточно узнать и указать нужные параметры ВПН в интерфейсе.
Список протестированных моделей роутеров: Asus RT-N16, Asus RT-N18U, Asus RT-N66U, Asus RT-AC66U, Asus RT-AC68U, Asus RT-AC87U, Asus RT-AC3200.
Если вы только подбираете себе хороший популярный роутер и хотите легко его настроить на работу с VPN в дальнейшем, обратите внимание на спецификацию устройства в рекомендациях, комментариях и рейтингах. Убедитесь, что в ней, среди прочих нужных полезных функций, упоминается поддержка «VPN». Например, здесь пример такого подходящего роутера.
На подготовительном этапе необходимо провести главную базовую настройку роутера. Это необходимо сделать один раз. В дальнейшем заходить в эти разделы и что-либо прописывать там не потребуется.
Любая настройка роутера начинается со входа в его панель управления. Для входа в интерфейс роутера Asus перейдите по адресу http://192.168.1.1/ в браузере и авторизуйтесь.
Информация о логине и пароле находится на корпусе роутера с обратной стороны. Обычно это admin/admin. Правильно в дальнейшем поменять обычный простой пароль на более сложный.
Первый шаг: откройте раздел Интернет , он расположен в навигации слева. Либо кликните по ссылке: http://192.168.1.1/Advanced_WAN_Content.asp
Введите параметры в соответствующие поля:
- Тип WAN-подключения: Автоматический IP
- WAN, NAT и UPnP: Да.
- Подключаться к DNS-серверу автоматически: Нет.
- DNS-сервер 1: 1.1.1.1
- DNS-сервер 2: 8.8.8.8
- DHCP query frequency: Aggressive Mode
Нажмите Применить , чтобы сохранить настройки.
Второй шаг: зайдите в раздел IPv6 : http://192.168.1.1/Advanced_IPv6_Content.asp
- Тип подключения: Отключить.
- Включить объявления маршрутизатора: Отключить
Нажмите Применить .
На этом подготовительный этап настройки завершен. Теперь выберите вариант подключения к VPN: PPTP/L2TP попроще, OpenVPN чуть сложнее.
Зайдите в раздел VPN , затем выберете вкладку с пунктом VPN Client . Либо перейдите по ссылке: http://192.168.1.1/Advanced_VPNClient_Content.asp
Теперь добавим профиль. Нажмите внизу кнопку Add profile , покажется окошко с полями для ввода: Описание, Server, Имя и Пароль.
Для продолжения настройки надо знать код доступа к нашему сервису.
Его вы могли получить после покупки, либо запроса тестового периода.
После заполнения всех полей, нажмите OK . Появится новая строчка, а справа кнопка Connect . Жмите её и соединение должно пройти успешно, слева отобразится галочка.
При успешном подключении проверьте, изменился ли ваш IP-адрес.
Отметим сразу, что настройка OpenVPN немного сложнее, чем PPTP / L2TP, но разница в способе буквально в несколько минут вашего времени.
Зайдите в раздел VPN , затем сверху вкладка VPN Client . Либо перейдите по ссылке: http://192.168.1.1/Advanced_VPNClient_Content.asp
Теперь добавим профиль. Нажмите внизу кнопку Add profile , появится окошко, вкладка OpenVPN .
Для продолжения конфигурирования функций VPN вам потребуется код доступа к нашему сервису. Его вы могли получить после оплаты, либо запроса тестового периода.
После загрузки файла конфигурации, нажмите OK .
В таблице появится новая строчка, а справа кнопка Connect — нажмите её. Соединение должно пройти успешно, а слева отобразится галочка. При успешном подключении проверьте, изменился ли ваш IP-адрес.