Как удалить пароли в браузере
Браузеры Chrome, Firefox, Internet Explorer и Opera сохраняют ваши пароли от разных сайтов, если вы это им разрешите. Это удобно и экономит время. Но иногда вам может потребоваться удалить некоторые логины и пароли или полностью очистить браузер от паролей, если передаете компьютер другому человеку.
Рассказываем, как это сделать.
Почему нужно удалять пароли
Периодически советуем удалять устаревшие пароли, чтобы не перегружать память системы. Иногда бывают ситуации, когда компьютер нужно передать другому человеку (на работе или при перепродаже). Или просто стоит всё почистить, чтобы замести цифровые следы.
Как удалить сохраненные пароли
Чаще всего данные доступов к сайтам и сервисам хранятся в специальном разделе браузера. Там можно изменить или удалить всю информацию. Показываем, как найти этот раздел в самых популярных браузерах.
Google Chrome
Пароли, которые помнит браузер от компании Google, можно посмотреть так: «Настройка и управление Google Chrome — Настройка — Показать дополнительные настройки». Затем прокрутите страницу вниз, до раздела «Пароли и формы». Если хотите отредактировать данные, выберите пункт «Предлагать сохранять пароли для сайтов» и нажмите на ссылку «Настроить». После этого откроется окно «Пароли», в котором показаны адреса сайтов и сервисов, а также пароли и логины к ним.
Чтобы удалить ненужную больше связку логин-пароль выберите определенную запись и нажмите на крестик в правой части выделенной записи.
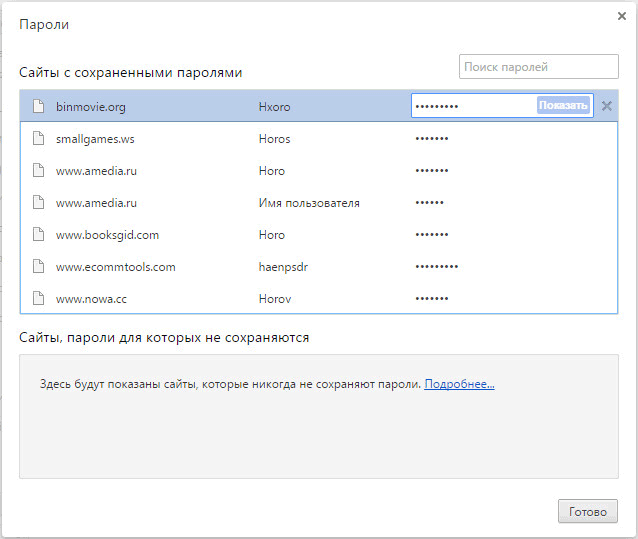
Mozilla firefox
В браузере от Mozilla удалить пароли и логины очень просто. Доступ к ним получаем, нажав на кнопку «Инструменты — Настройки — Приватность и защита». Затем выберите кнопку «Сохраненные логины...».
Откроется окно, с левой стороны которого отображаются сайты, куда вы раньше заходили, сохраняя доступы. С правой показывается логин и пароль к каждому из них.
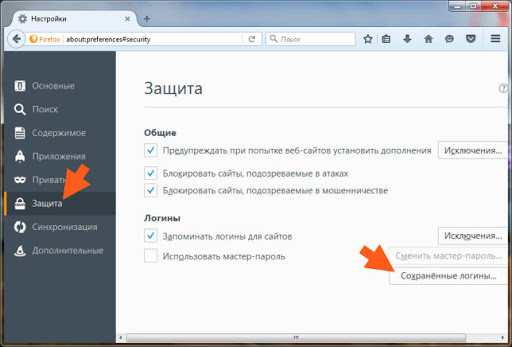
Если нужно убрать какую-то запись, выбираем «Удалить». Если хотите просто поменять в настройках, выберите кнопку «Изменить».
Internet explorer
Этот браузер является частью ОС Windows, поэтому сохраненные пароли и логины к сайтам хранятся не в обозревателе, а в специальном разделе системы. Но IE дает возможность просматривать, редактировать и удалять сохраненные данные.
Для этого выберите иконку шестеренки в правом верхнем углу, затем — «Свойства браузера — Содержание — Параметры — Автозаполнение — Управление паролями».
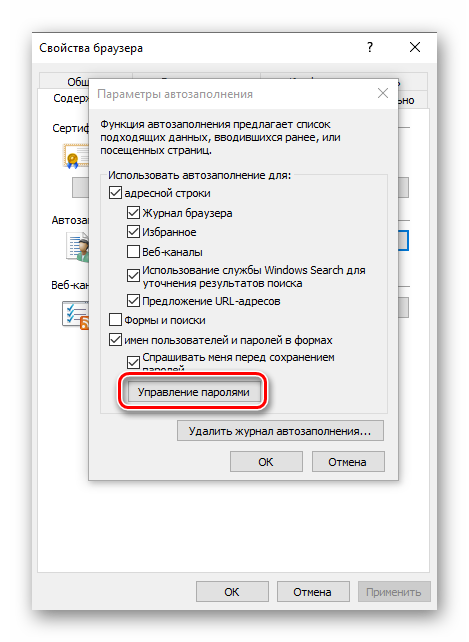
Откроется специальный раздел, где можно видеть список сохраненных данных к разным сайтам и сервисам. Чтобы редактировать отдельные строки, кликните по выпадающему меню напротив адреса сайта.
Яндекс браузер
Компания Яндекс разработала свой браузер на основе Google Chrome, поэтому и пароли с логинами здесь хранятся там же. Для получения доступа к хранилищу нажмите на «Настройки браузера Yandex» — «Настройки» — «Показать дополнительные настройки» в нижней части страницы.
После этого прокрутите страницу до пункта «Пароли и автозаполнение» и нажмите на кнопку «Управление паролями». Сразу после этого откроется окно «Пароли» со списком ресурсов, для которых сохранены доступы.
Выбрав нужную запись, ее можно редактировать или удалить.
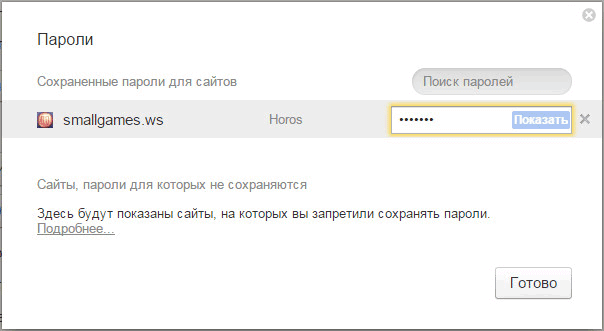
Opera
Доступ к хранилищу логинов и паролей в этом браузере откроется после нажатия на «Настройка и управление Opera — Настройки — Дополнительно — Пароли — Управление сохраненными паролями».
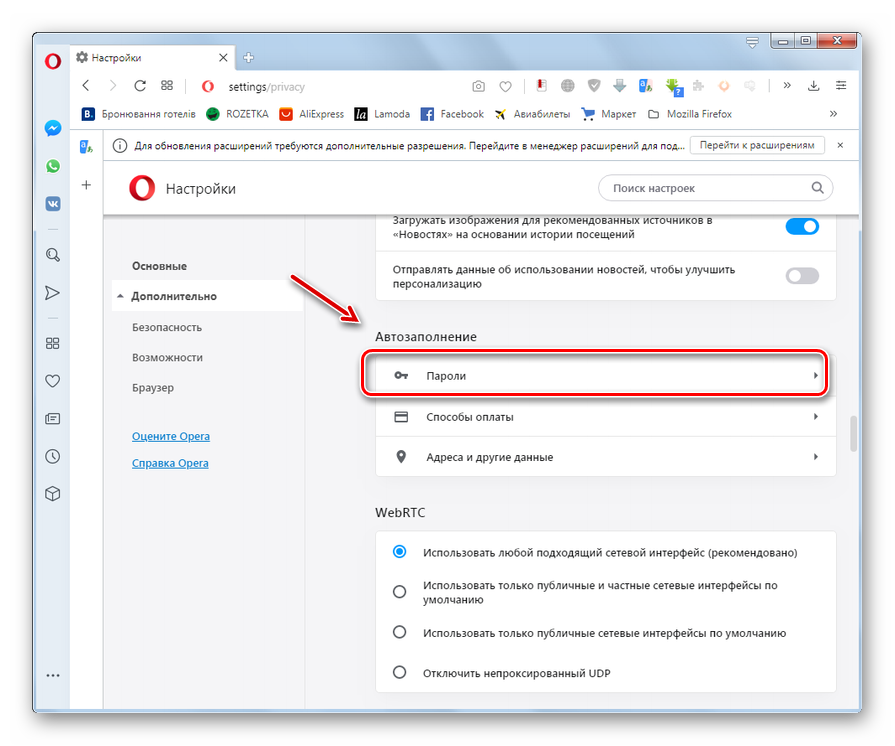
Как и в других браузерах, редактирование доступов к сайту или сервису станет доступным после выделения соответствующего пункта.
В целом, пользоваться автосохранением логинов и паролей в браузере удобно. Но специалисты по информационной безопасности считают, что это ставит под угрозу данные. Киберпреступники охотятся за этой информацией, ведь она позволяет получить доступ к аккаунту клиент-банка, системам электронных платежей и т.п. Наш совет — использовать автосохранение лишь для тех ресурсов, кража данных от которых не будет критичной.
А вот логины и пароли к интернет-магазинам, где сохранены платежные данные, клиент-банку, PayPal, важному аккаунту электронной почты лучше хранить в специальной программе — менеджере паролей.







