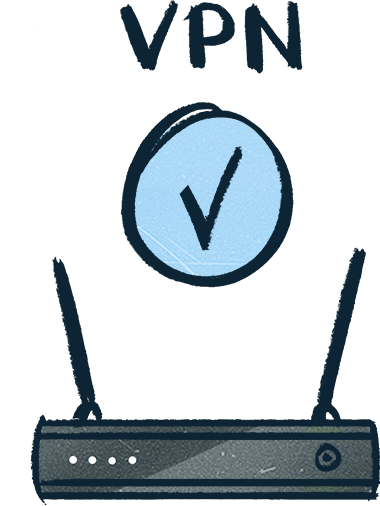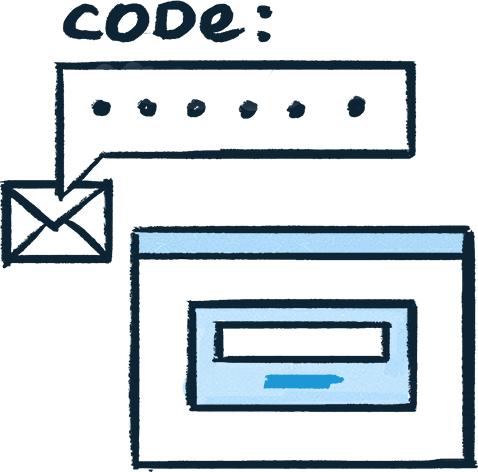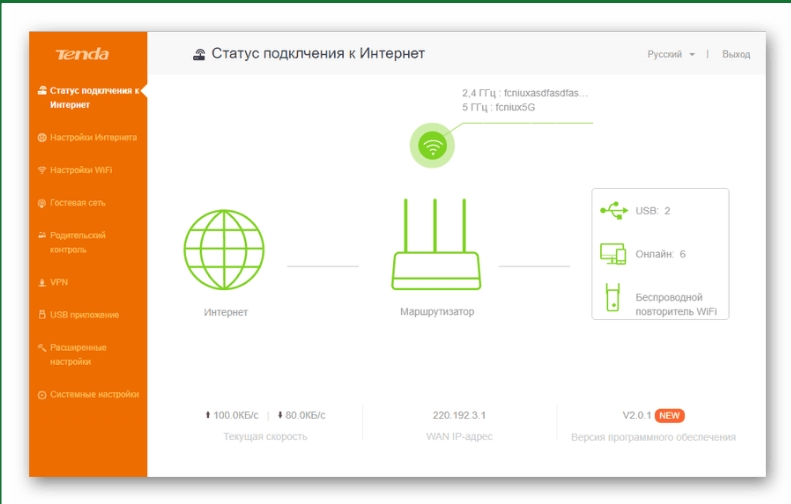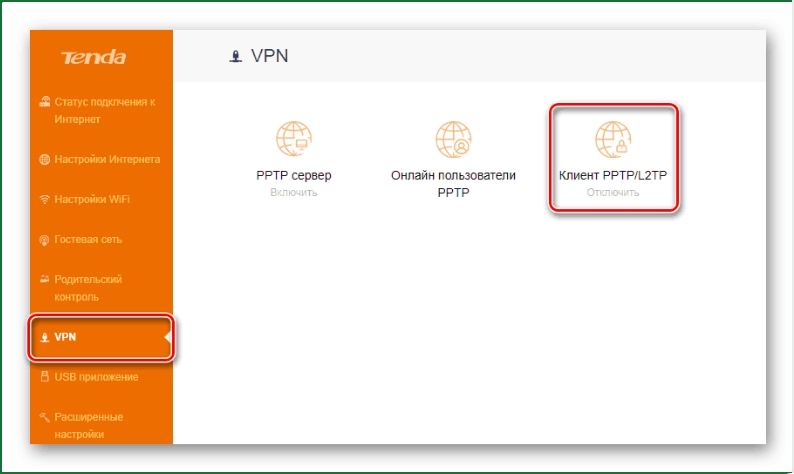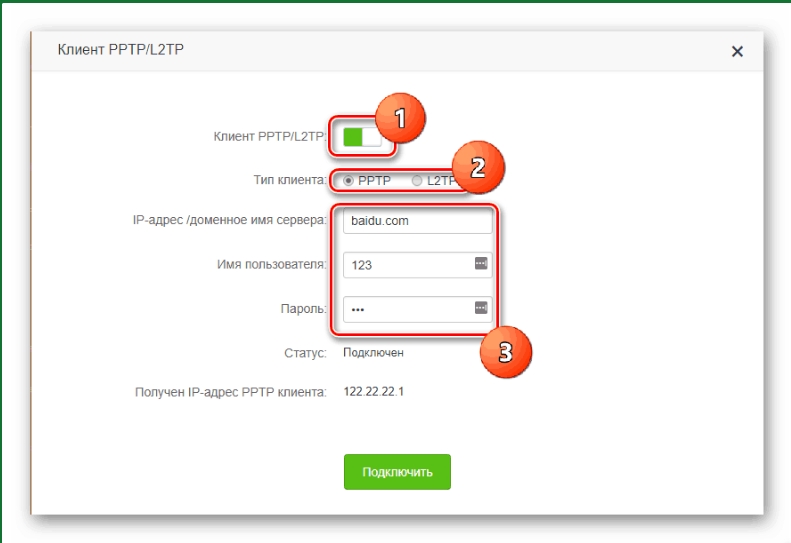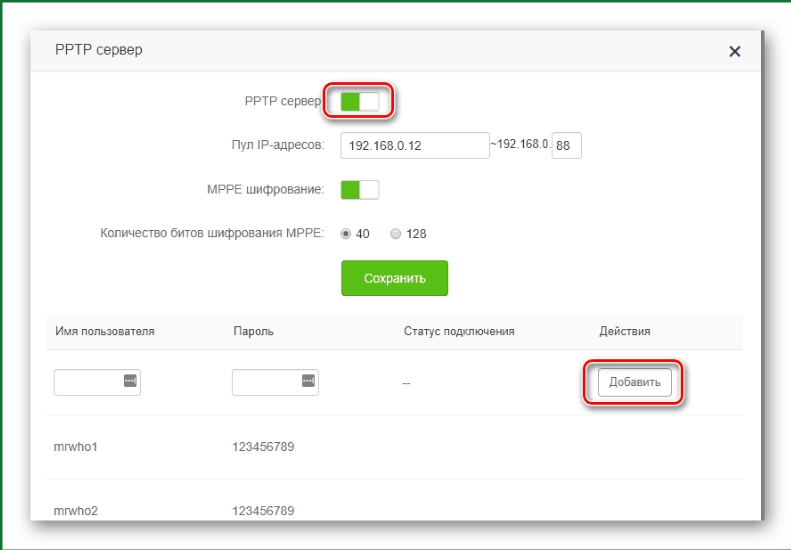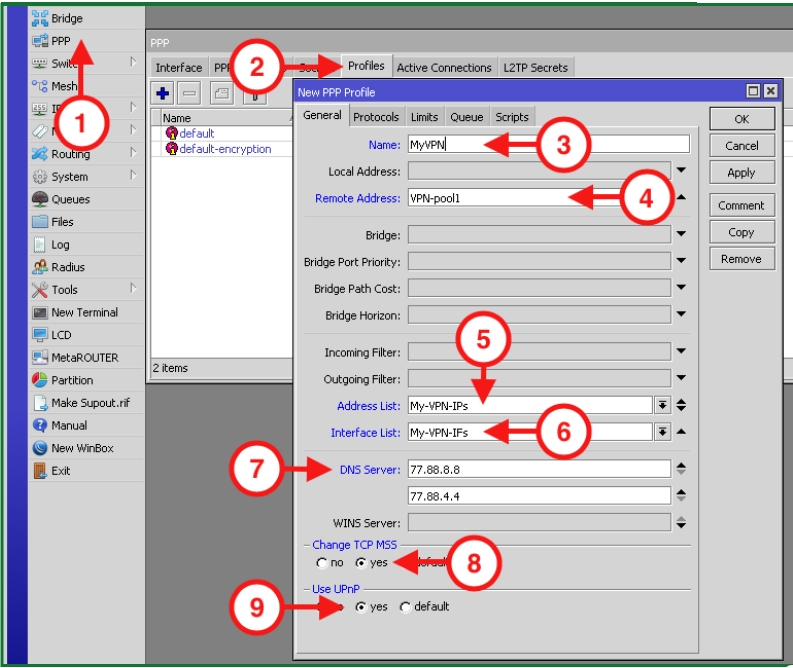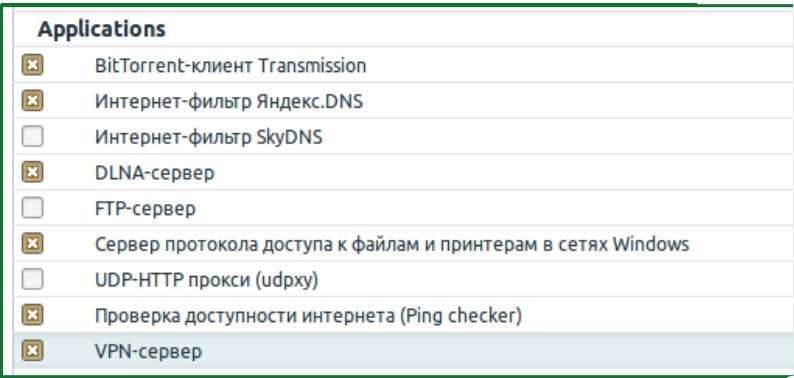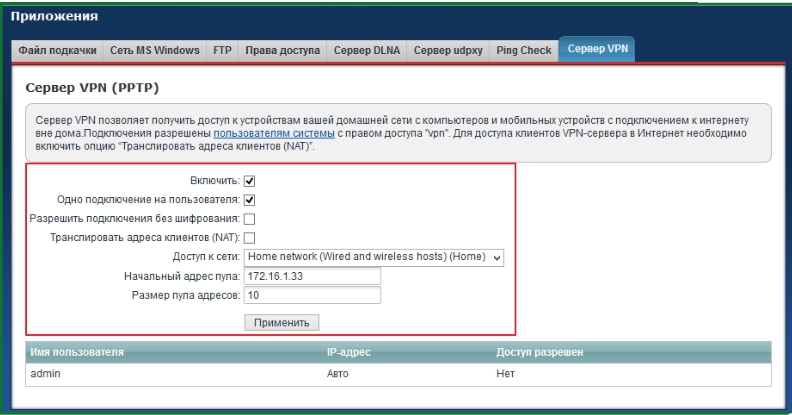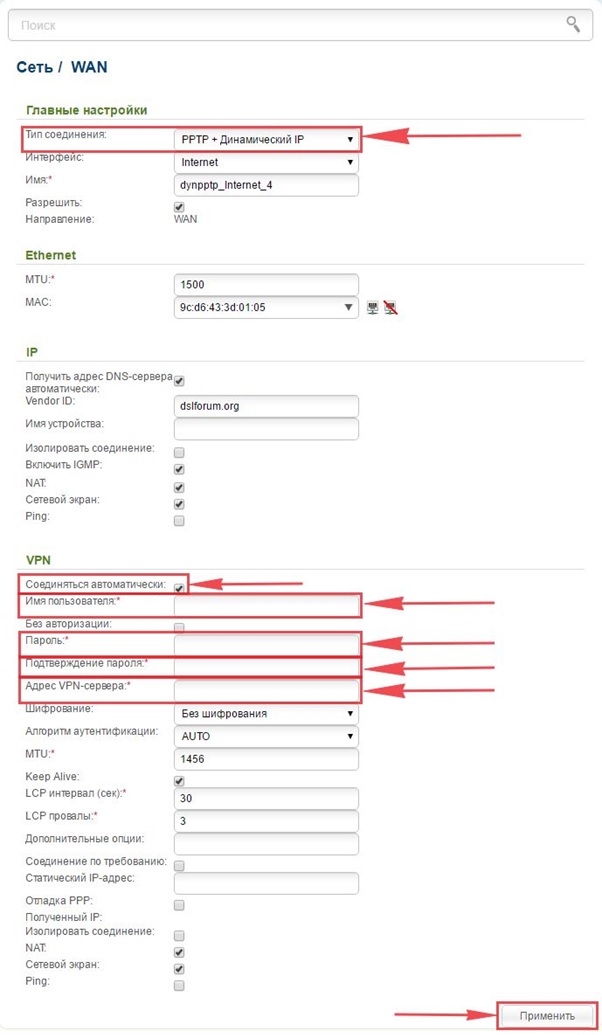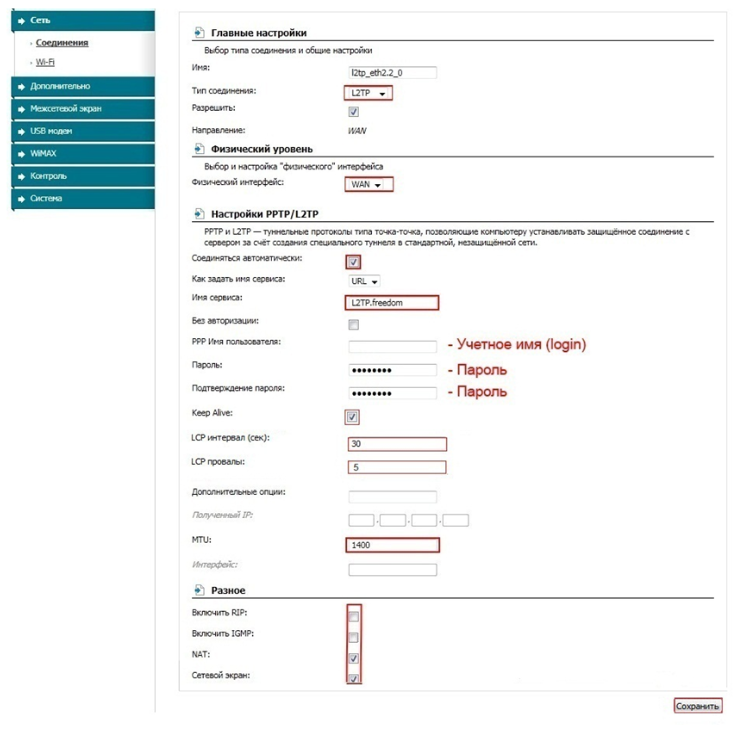Ця інструкція допоможе вам налаштувати VPN-з'єднання на маршрутизаторі Asus з базовим загальним програмним забезпеченням за допомогою протоколів OpenVPN і PPTP.
Більшість маршрутизаторів компанії Asus готові до роботи з VPN «з коробки», додаткових налаштувань з прошивкою не потрібно. Достатньо дізнатися та вказати необхідні параметри VPN у інтерфейсі.
Список перевірених моделей маршрутизаторів: Asus RT-N16, Asus RT-N18U, Asus RT-N66U, Asus RT-AC66U, Asus RT-AC68U, Asus RT-AC87U, Asus RT-AC3200.
Якщо ви тільки обираєте собі хороший популярний маршрутизатор і хочете легко його налаштувати на роботу з VPN у майбутньому, зверніть увагу на характеристики пристрою в рекомендаціях, коментарях та рейтингах. Переконайтеся, що серед інших потрібних корисних функцій вказана підтримка «VPN». Наприклад, ось тут приклад такого підходящого маршрутизатора.
На підготовчому етапі необхідно провести основну базову настройку маршрутизатора. Це необхідно зробити один раз. У подальшому заходити в ці розділи та щось вписувати там не буде потрібно.
Будь-яка настройка маршрутизатора починається з входу в його панель управління. Для входу в інтерфейс маршрутизатора Asus перейдіть за адресою http://192.168.1.1/ у браузері та авторизуйтеся.
Інформація про логін та пароль знаходиться на корпусі маршрутизатора з зворотного боку. Зазвичай це admin/admin. Правильно в подальшому змінити звичайний простий пароль на більш складний.
Перший крок: відкрийте розділ Інтернет , він розташований в навігації зліва. Або клікніть за посиланням: http://192.168.1.1/Advanced_WAN_Content.asp
Введіть параметри в відповідні поля:
- Тип WAN-підключення: Автоматичний IP
- WAN, NAT і UPnP: Так.
- Підключатися до DNS-серверу автоматично: Ні.
- DNS-сервер 1: 1.1.1.1
- DNS-сервер 2: 8.8.8.8
- DHCP query frequency: Aggressive Mode
Натисніть Застосувати , щоб зберегти налаштування.
Другий крок: зайдіть в розділ IPv6 : http://192.168.1.1/Advanced_IPv6_Content.asp
- Тип підключення: Відключити.
- Увімкнути оголошення маршрутизатора: Відключити
Натисніть Застосувати .
На цьому підготовчий етап налаштування завершено. Тепер оберіть варіант підключення до VPN: PPTP/L2TP простіше, OpenVPN трохи складніше.
Зайдіть в розділ VPN , потім виберіть вкладку з пунктом VPN Client . Або перейдіть за посиланням: http://192.168.1.1/Advanced_VPNClient_Content.asp
Тепер додамо профіль. Натисніть знизу кнопку Add profile , з'явиться віконце з полями для вводу: Опис, Server, Ім'я і Пароль.
Для продовження налаштування потрібно знати код доступу до нашого сервісу.
Ви могли його отримати після покупки, або запиту тестового періоду.
Після заповнення всіх полів, натисніть OK . З'явиться новий рядок, а справа кнопка Connect . Натисніть її, і з'єднання повинно успішно пройти, зліва відобразиться галочка.
При успішному підключенні перевірте, чи змінився ваш IP-адреса.
Відзначимо відразу, що налаштування OpenVPN трохи складніше, ніж PPTP / L2TP, але різниця у способі буквально в декілька хвилин вашого часу.
Зайдіть в розділ VPN , потім зверху вкладка VPN Client . Або перейдіть за посиланням: http://192.168.1.1/Advanced_VPNClient_Content.asp
Тепер додамо профіль. Натисніть знизу кнопку Add profile , з'явиться віконце, вкладка OpenVPN .
Для продовження конфігурування функцій VPN вам знадобиться код доступу до нашого сервісу. Ви могли його отримати після оплати, або запиту тестового періоду.
Після завантаження файлу конфігурації, натисніть OK .
У таблиці з'явиться новий рядок, а справа кнопка Connect — натисніть її. З'єднання повинно успішно пройти, і зліва відобразиться галочка. При успішному підключенні перевірте, чи змінився ваш IP-адреса.