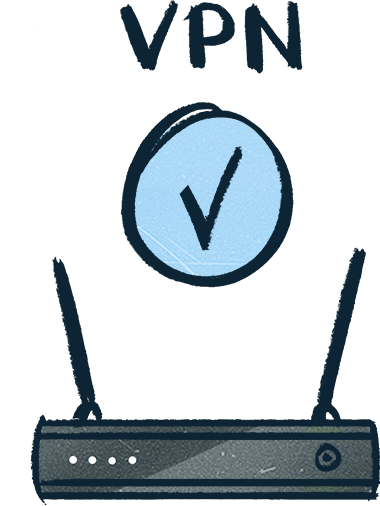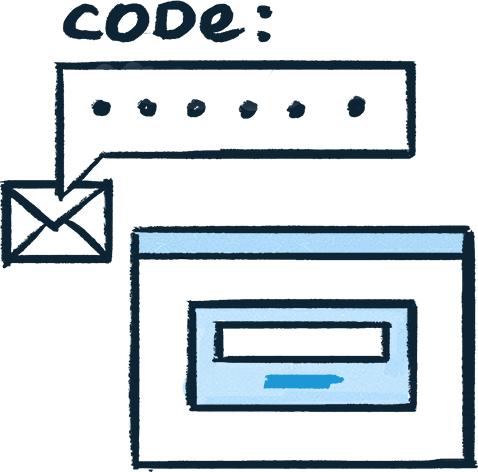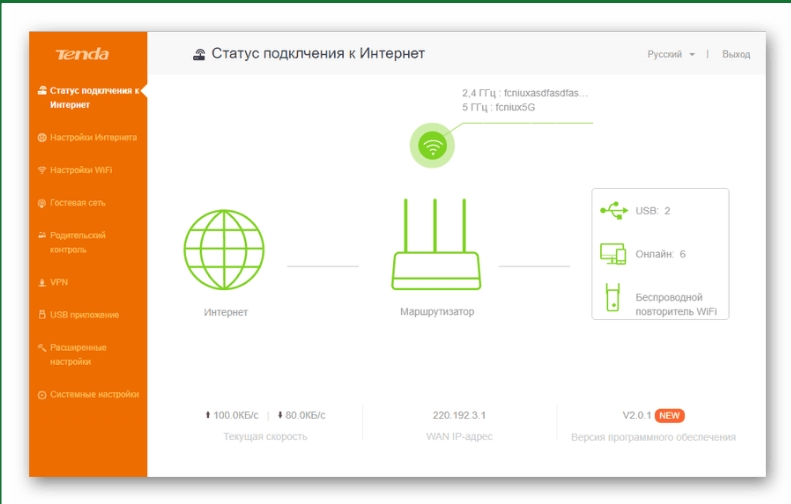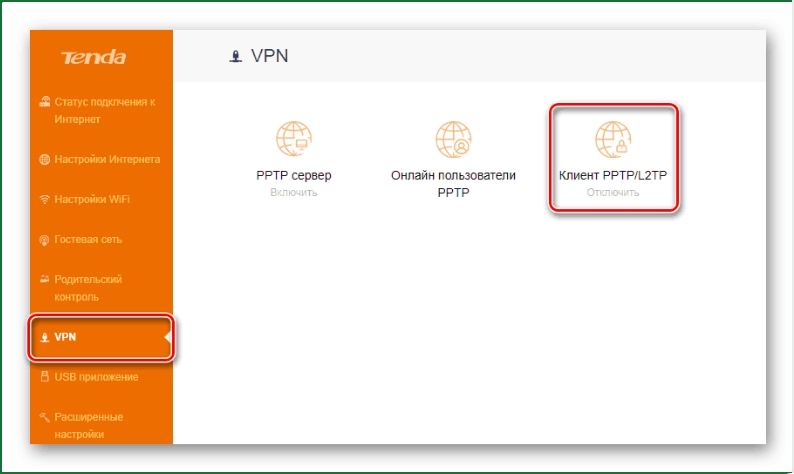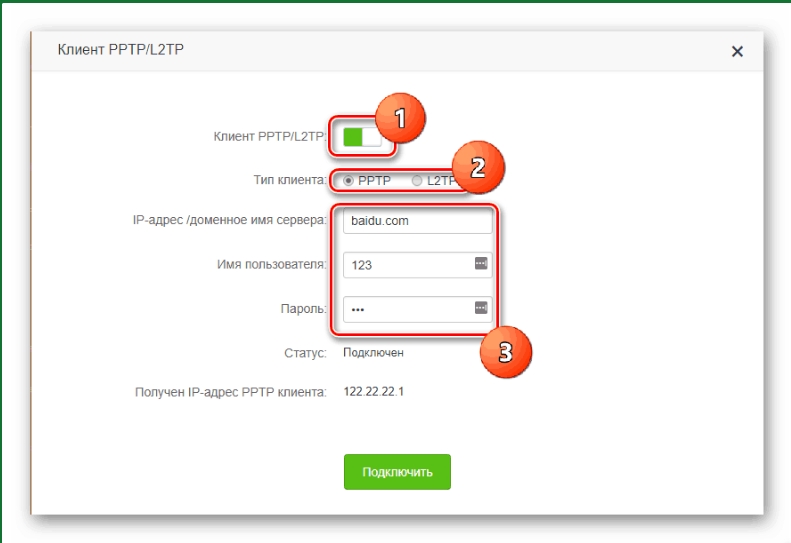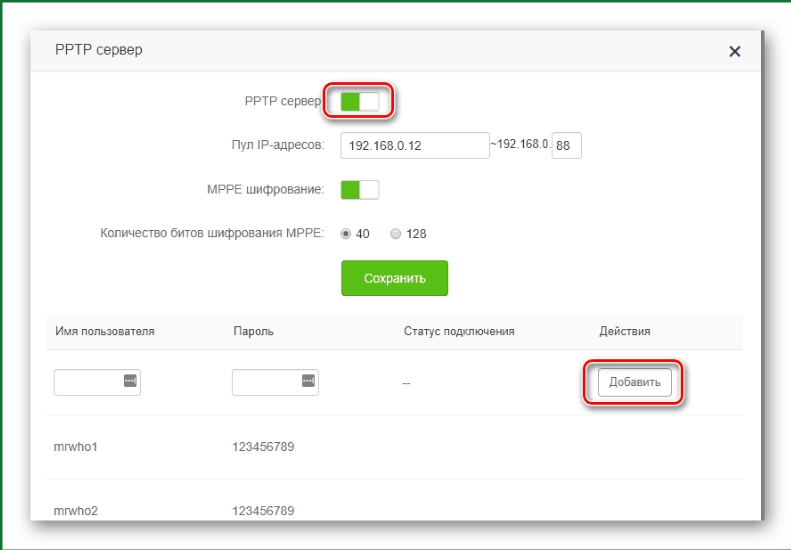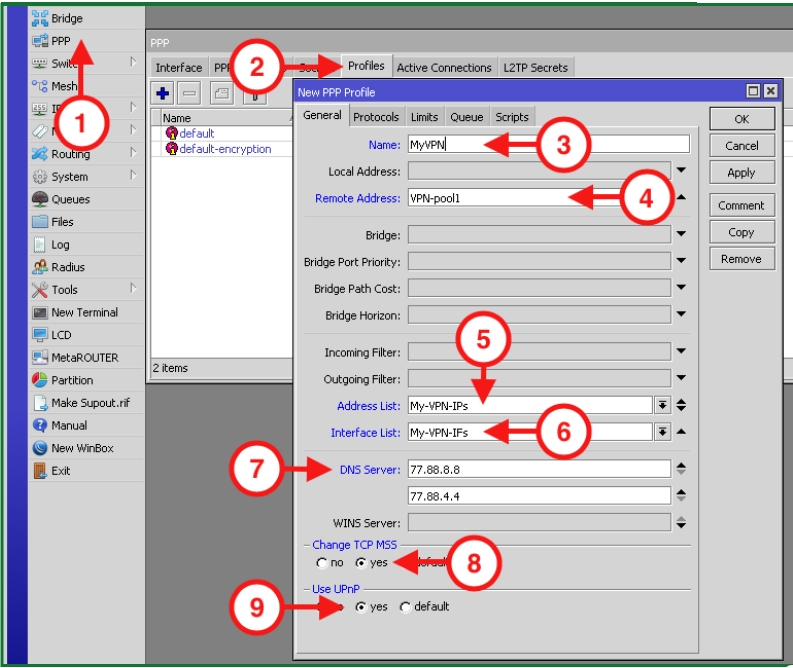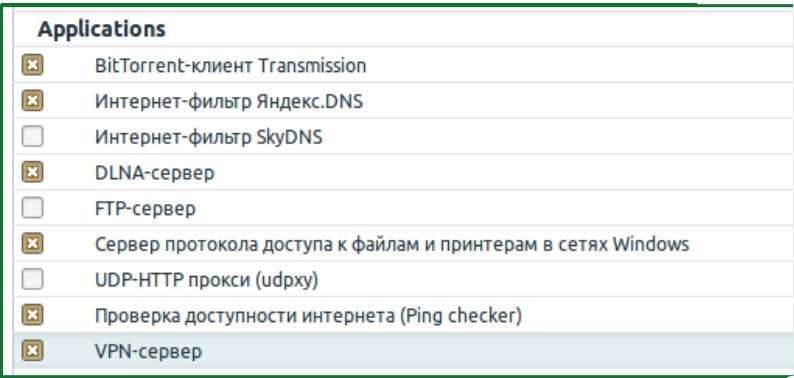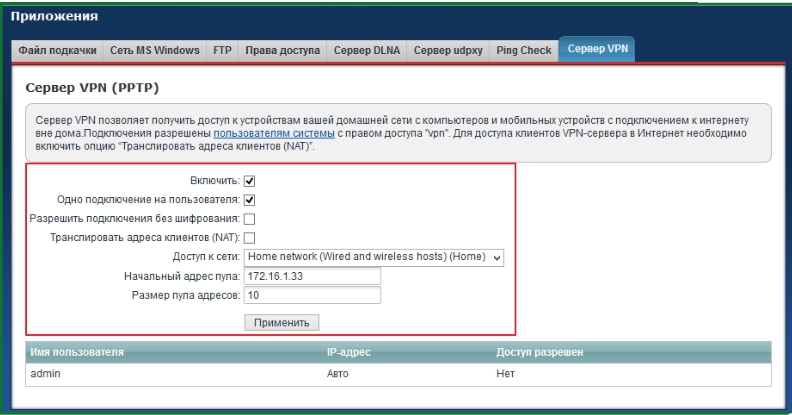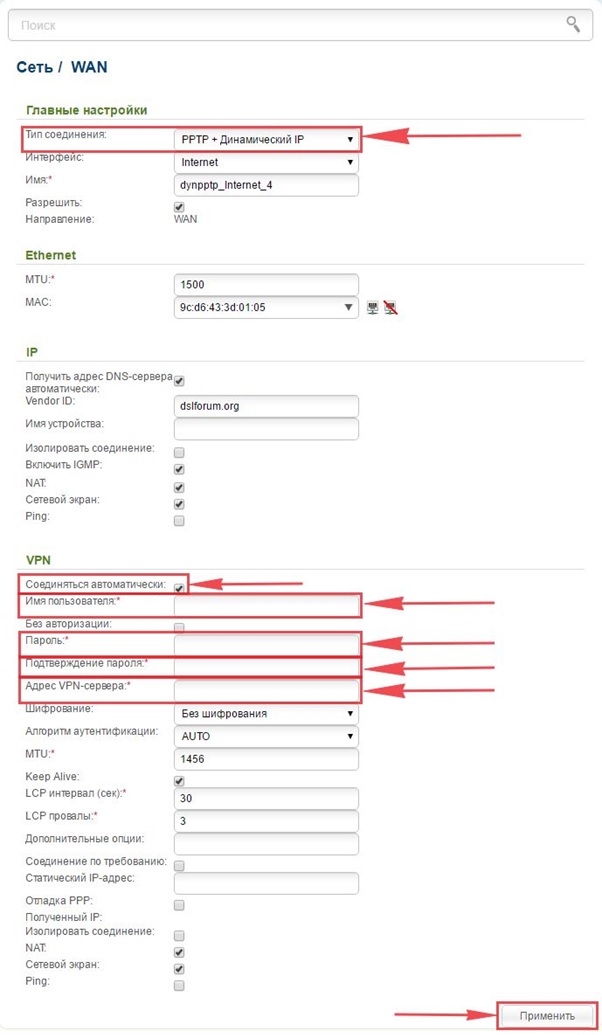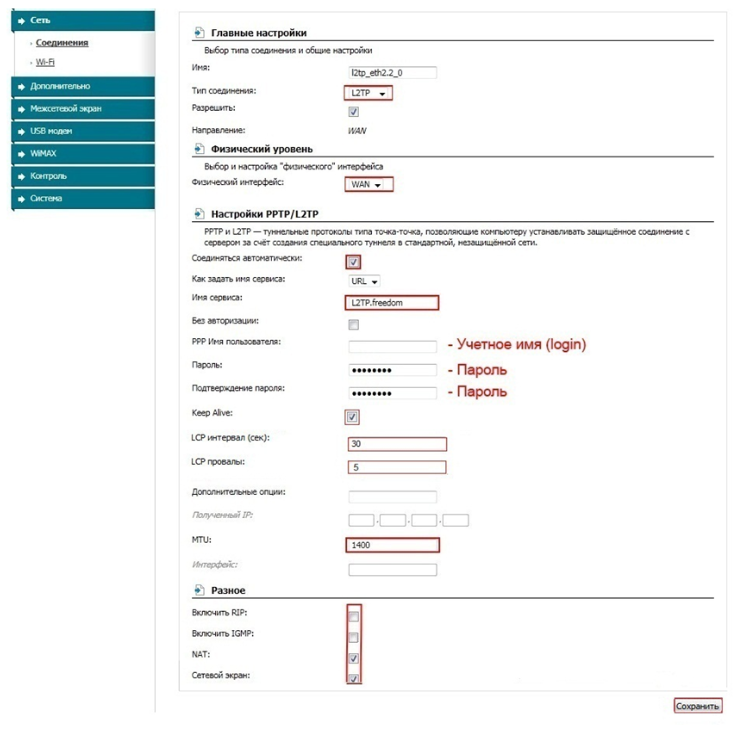Mit dieser Anleitung können Sie eine VPN-Verbindung auf einem Asus-Router mit der grundlegenden Stock-Firmware konfigurieren, indem Sie die OpenVPN- und PPTP-Protokolle verwenden.
Die meisten Asus-Router sind von Haus aus VPN-fähig, sodass Sie nichts Extra mit der Firmware tun müssen. Lernen Sie einfach die erforderlichen VPN-Parameter kennen und geben Sie sie in der Benutzeroberfläche ein.
Liste der getesteten Router-Modelle: Asus RT-N16, Asus RT-N18U, Asus RT-N66U, Asus RT-AC66U, Asus RT-AC68U, Asus RT-AC87U, Asus RT-AC3200.
Wenn Sie einfach einen guten beliebten Router für sich auswählen und ihn in Zukunft problemlos für die Verwendung mit einem VPN einrichten möchten, achten Sie auf die Gerätespezifikationen in Empfehlungen, Kommentaren und Bewertungen. Stellen Sie sicher, dass unter anderen nützlichen Funktionen die Unterstützung für "VPN" erwähnt wird. Hier ist beispielsweise ein Beispiel für einen solchen geeigneten Router.
Während der Vorbereitungsphase müssen Sie die grundlegende Hauptkonfiguration des Routers durchführen. Dies muss nur einmal durchgeführt werden. Sie müssen in Zukunft nicht in diese Abschnitte gehen und dort etwas konfigurieren.
Jede Router-Konfiguration beginnt mit dem Zugriff auf die Steuerungsplattform. Um auf die Asus-Router-Oberfläche zuzugreifen, gehen Sie zu http://192.168.1.1/ in Ihrem Browser und melden Sie sich an.
Die Anmeldeinformationen (Login und Passwort) befinden sich auf der Rückseite des Routers. Normalerweise lautet es admin/admin. Es wird empfohlen, das Standardpasswort später in ein komplexeres zu ändern.
Schritt 1: Öffnen Sie den Abschnitt Internet , der sich in der Navigation auf der linken Seite befindet. Alternativ klicken Sie auf den Link: http://192.168.1.1/Advanced_WAN_Content.asp
Geben Sie die Parameter in die entsprechenden Felder ein:
- WAN-Verbindungstyp: Automatische IP
- WAN, NAT und UPnP: Ja
- Automatisch mit DNS-Server verbinden: Nein
- DNS-Server 1: 1.1.1.1
- DNS-Server 2: 8.8.8.8
- DHCP-Abfragefrequenz: Aggressiver Modus
Klicken Sie auf Anwenden , um die Einstellungen zu speichern.
Schritt 2: Gehen Sie zum Abschnitt IPv6 : http://192.168.1.1/Advanced_IPv6_Content.asp
- Verbindungstyp: Deaktiviert
- Router-Ankündigung aktivieren: Deaktiviert
Klicken Sie auf Anwenden .
Damit ist die Vorbereitungsphase abgeschlossen. Jetzt wählen Sie die VPN-Verbindungsoption: PPTP/L2TP für einfachere Einrichtung, OpenVPN für etwas fortgeschrittenere Konfiguration.
Gehen Sie zum Abschnitt VPN und wählen Sie dann den Tab VPN-Client aus. Alternativ können Sie diesem Link folgen: http://192.168.1.1/Advanced_VPNClient_Content.asp
Jetzt fügen wir ein Profil hinzu. Klicken Sie unten auf die Schaltfläche Profil hinzufügen und es wird ein Fenster mit Eingabefeldern angezeigt: Beschreibung, Server, Benutzername und Passwort.
Um die Konfiguration fortzusetzen, benötigen Sie den Zugangscode für unseren Service.
Sie können ihn nach dem Kauf erhalten oder eine Testphase anfordern.
Nachdem Sie alle Felder ausgefüllt haben, klicken Sie auf OK . Eine neue Zeile wird angezeigt und auf der rechten Seite befindet sich eine Schaltfläche Verbinden . Klicken Sie darauf und die Verbindung sollte erfolgreich hergestellt werden. Links erscheint ein Häkchen.
Nach erfolgreicher Verbindung überprüfen Sie hier, ob Ihre IP-Adresse geändert wurde.
Beachten Sie, dass die Einrichtung von OpenVPN etwas komplexer ist als PPTP / L2TP, aber der Unterschied in der Methode wird nur wenige Minuten Ihrer Zeit in Anspruch nehmen.
Gehen Sie zum Abschnitt VPN und wählen Sie dann den Tab VPN-Client oben aus. Alternativ können Sie diesem Link folgen: http://192.168.1.1/Advanced_VPNClient_Content.asp
Fügen Sie jetzt ein Profil hinzu. Klicken Sie unten auf die Schaltfläche Profil hinzufügen und es wird ein Fenster mit einem Tab mit der Bezeichnung OpenVPN angezeigt.
Um die Konfiguration der VPN-Funktionen fortzusetzen, benötigen Sie den Zugangscode für unseren Service. Sie können ihn nach der Zahlung erhalten oder eine Testphase anfordern.
Nach dem Laden der Konfigurationsdatei klicken Sie auf OK .
Eine neue Zeile wird in der Tabelle angezeigt und auf der rechten Seite befindet sich eine Schaltfläche Verbinden . Drücken Sie diese. Die Verbindung sollte erfolgreich hergestellt werden und links erscheint ein Häkchen. Nach erfolgreicher Verbindung überprüfen Sie hier, ob sich Ihre IP-Adresse geändert hat.